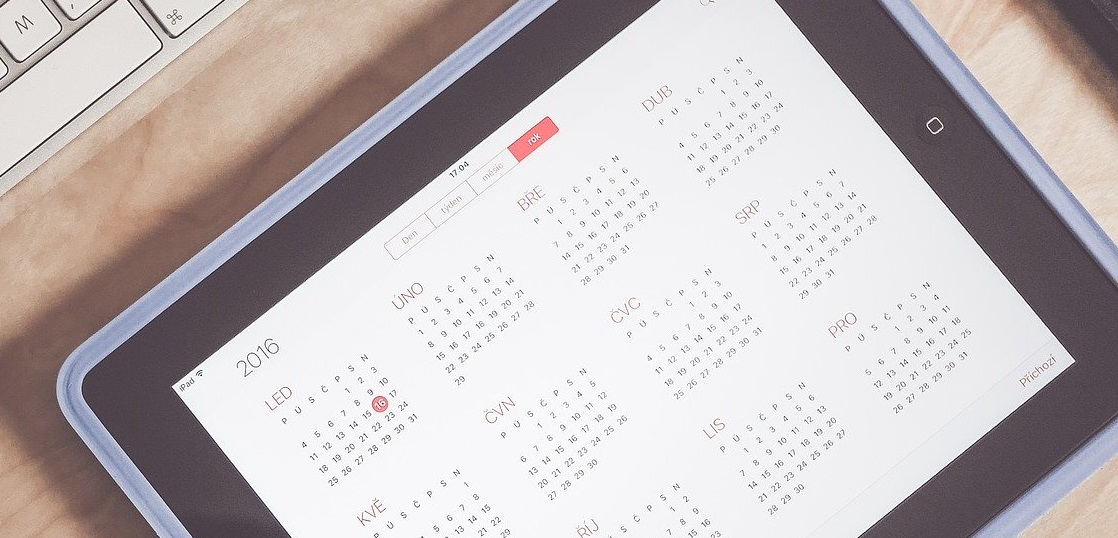こんにちは。ホームスタッフサービスのT上です。
今回は私が仕事で使っていて「便利だな」と思った機能をご紹介します。
それはExcelのリンク機能です。
今回は、シートへのリンクを貼る方法について話したいと思います。
リンクを活用してラクをしよう!
Excelでは、webページや別のファイル、シートへのリンクを作成することができます。
セルにリンクを貼っておくことで、webページや別のファイル、シートをワンクリックで開けるようになります。
同じページやシートを何度も参照する場合には、リンクが貼ってあると作業が楽です。
リンクで手間を省けます
例えばこんな経験ありませんか?
- 資料の参考にwebページを開きたいけど、毎回検索するのが面倒
- 別のシートを参考にしたいけど、あのシートどれだっけ?
そんな「検索する」「確認したいシートを探す」といった手間は、リンク機能を使えば省くことができるのです。
リンクの設定
リンクでできること
リンクを貼った箇所をクリックすると、一瞬でシートを移動することができます。
例えば下のExcelファイルには、「年間スケジュール」シートと1ヶ月分のスケジュールが書かれた月ごとのシートがあります。

「年間スケジュール」シートで4月の予定を見て、「8日の部内会議は何時にあるのか」など詳しい予定を知りたくなったとします。
すると「4月」シートを開くために、月ごとのシートの中から「4月」を探してクリックして……といちいち手間がかかります。「4月」シートを開こうとして「5月」シートをクリックしてしまった、なんてこともあるかもしれません。
しかし、B1セルの”4月”をクリックするだけで「4月」シートが開けばそんなこともなくなります。
シートを探す手間も間違ったシートを開くリスクも、減らすことができるのです。
リンクの貼り方
では、実際に他のシートへのリンクを貼りつけてみましょう。
「年間スケジュール」シートのセルB1に、「4月」シートへのリンクを貼ります。

- リンクを貼りたいセルを選択します。
- 「リボンタブ」の「挿入」を選択します。
- 「リンク」をクリックします。
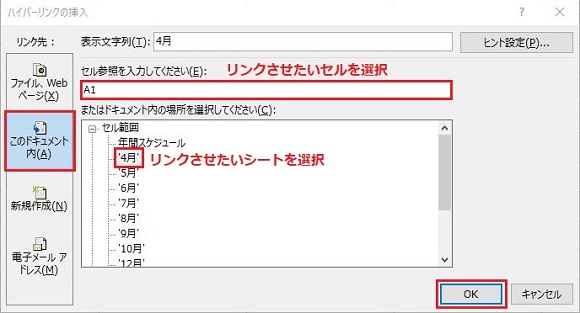
- リンク先は「このドキュメント内(A)」を選択します。
- リンクさせたいシートとセルを選択します。
- 「OK」をクリックします。
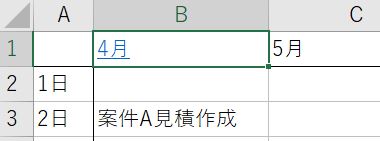
これでリンクが設定できました。
セルB1の「4月」をクリックすると、「4月」シートのセルA1に自動的に飛びます。
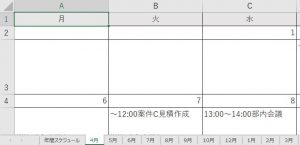
リンクで作業を効率化しましょう
リンクを使えば、行きたいシートへ一瞬で飛ぶことができます。
飛んだ先のセルに元のシートへ戻るリンクを設定しておけば、元のシートに戻るのも一瞬です。
設定を変更すれば、指定のwebページやファイルを開くこともできます。
こんな風に、ちょっとした手間を減らすことで、作業を効率化していきませんか。