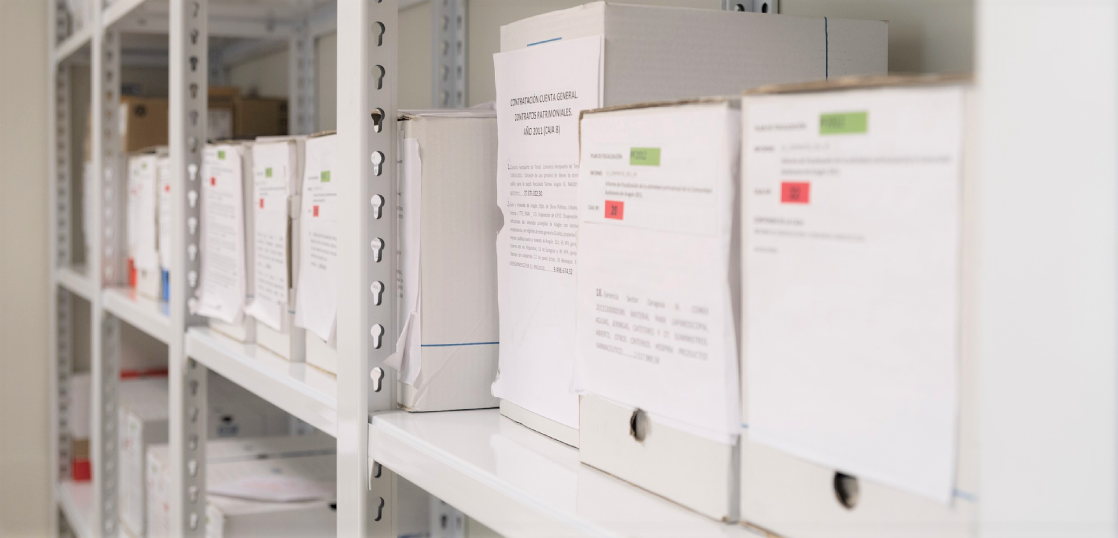こんにちは、M田です。
NTT西日本様が販売しています「おまかせAI-OCR」という商品があります。紙ベースの資料を読み取って電子化するための文字の認識(OCR)を行うソフトは、以前より各社から販売されています。「おまかせAI-OCR」はAIを使って文字の認識精度の向上を図っているのが特徴のようです。
今回「おまかせAI-OCR」を期間限定でお試し利用させていただくことができましたので、実際に触ってみて紹介させて頂こうと思います。
AI-OCRの特徴と使ってみての感想
まずは「おまかせAI-OCR」の特徴とその感想についてかんたんにまとめました。特徴は公式HPの記載も参考にしてピックアップしました。
- AIによる高い識字率を実現……そう思います!
- 初めての方でもかんたんに使える利用画面……そう思います!
- 月額3万3千円(税込)から利用できる手軽なサービス……えーと…
料金に関することだけちょっとひっかかる部分があります。それ以外は「本当にそう思います!」と感じました。このあと詳しく見ていきましょう。
システムの概略
まずはシステムの構成から図示してみました。こんな感じです。
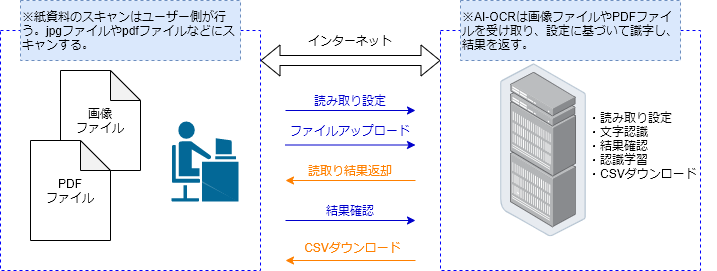
従来からよくあるPCにインストールして使用するタイプのOCRソフトの場合ですと、この図のすべてがひとまとめになっている感じでした。
一方「おまかせAI-OCR」は読取りに特化しています。紙資料をスキャンしてファイル化する部分はユーザー側で行います。これは、
- 手持ちのスキャナーやスキャンソフトで始めることができるので少ない初期投資で始められる
というメリットと言えますし、
- 統合環境でないので一つのソフトで作業が完結しない
というデメリットとも言えます。
個人的には必要な部分に特化している「おまかせAI-OCR」に好感が持てました。OCRの核心となる文字認識の処理はインターネット接続の先にあるサーバーで行われます。使用しているPCのリソースを使わずに、かつAI学習の機会も増やすことができ文字認識の精度も向上できるので、この形式は良いと思いました。
また、「おまかせAI-OCR」はユーザー毎に「実行できる作業」を設定できます。ブラウザ上で実行できるので、
- Aさんは会社でスキャンした原稿の作成と「おまかせAI-OCR」に読取りをさせる
- Bさんは在宅ワークで読取り結果の訂正を行う
という感じの分業も可能です。
作業の流れ
実際の作業手順をなぞりながら「おまかせAI-OCR」の画面や機能を紹介します。
紙書類をスキャンしたファイルの用意
「おまかせAI-OCR」で文字認識させたい紙書類は、あらかじめユーザー側でスキャンして用意します。ファイルは次の形式のものが利用できます。
- jpg, jpeg, png, tiff, tiff の画像ファイル または PDFファイル
ユーザー側で任意のアプリを利用して作成します。私は普段使っているブラザーの複合機のスキャン機能でPDFファイルを作成しました。
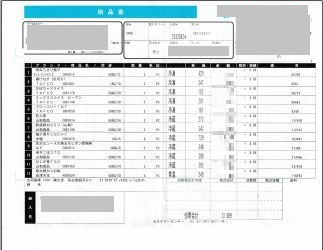
読取り設定を行う
スキャンしたファイルの中から任意の1ファイルを「おまかせAI-OCR」にアップロードし、まずは読取り設定を作成します。次の画面は納品書ファイルの1ファイルから読取りする場所を設定した様子です。青枠内の部分が読取り箇所です。
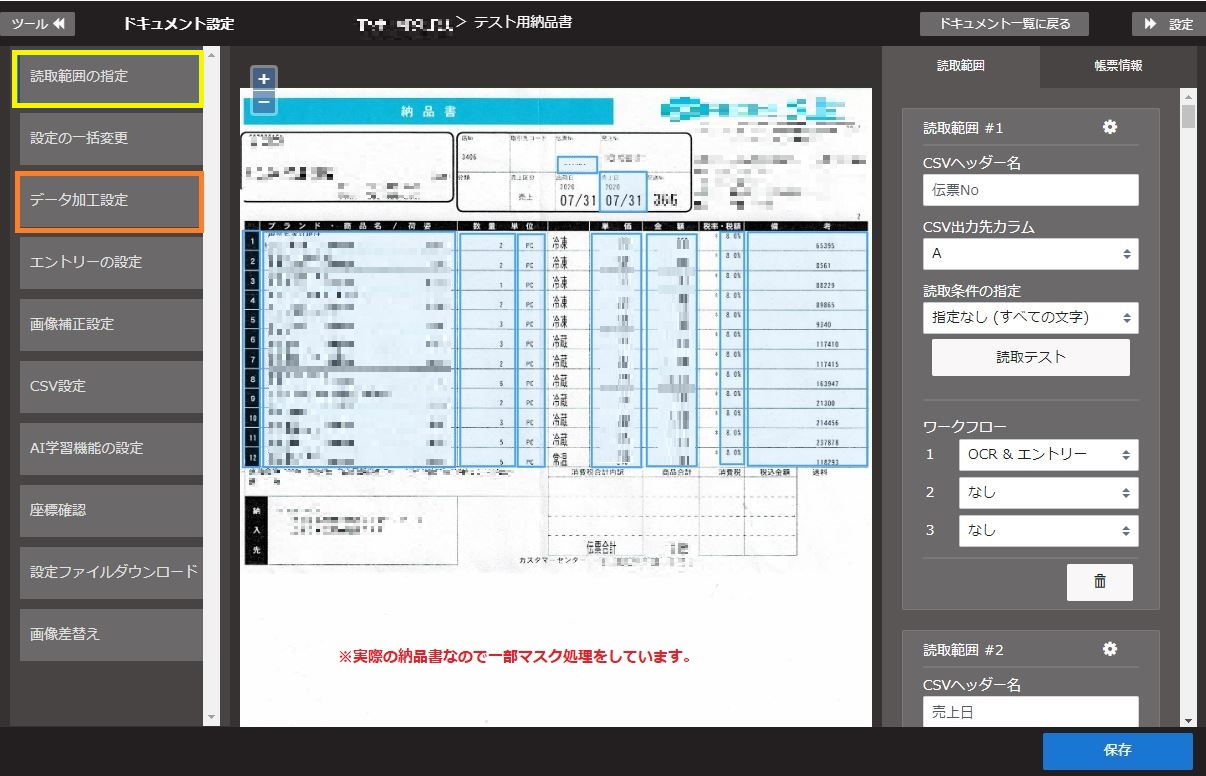
この画面で特によく使うのはもちろん黄枠の「読取範囲の指定」です。伝票内の任意の箇所をマウスドラッグで指定できるので直感的でわかりやすいです。
オレンジ枠の「データ加工設定」では読取ったデータを出力する際の加工・編集などの設定を行います。例えば「日付チェック」や「全角半角変換」です。後ほどサンプルをひとつ紹介します。
読取りを行う
設定が終わったら早速読取りです。読取りを行うには対象のドキュメント(読取りを行うファイルです)を選択して、読取ユニット名を設定して「読取開始」をクリックします。
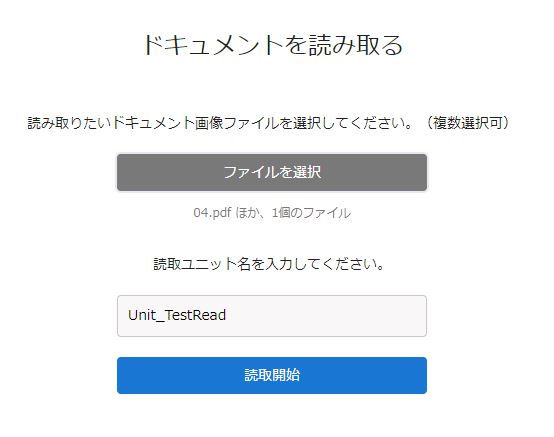
このあたりはPCのよくある操作なので迷うことはないでしょう。読取りの進捗状況が表示されます。
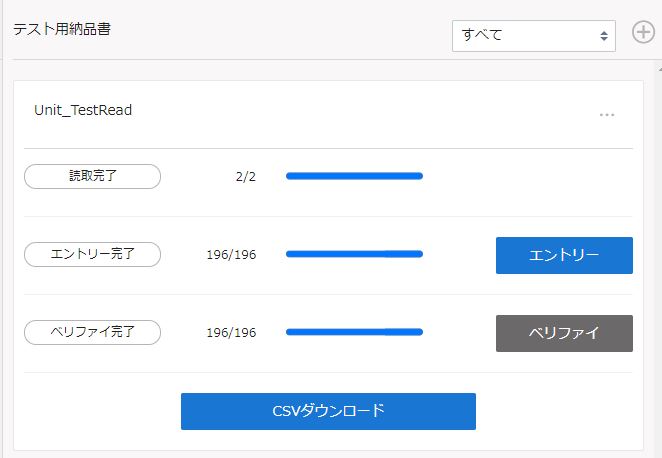
「エントリー作業」で結果を確認する
次に読取った内容を確認し、間違っている場合は正しいものに修正する「エントリー作業」を行います。「エントリー」をクリックします。

上の画像のように、一項目ずつ「読取り元(上段)」⇔「読取り結果(下段)」が表示されるので確認がわかりやすいです。緑枠の読取り結果が間違っている場合、手入力で修正を行います。
また、さらなる入力チェックの仕組みとして「ベリファイ」もありますが今回は説明を割愛します。
結果をCSVデータでダウンロードする
「エントリー作業」(とベリファイ)で読取りデータのチェックを行いました。電子化されたデータをファイルとして出力するために、「CSVダウンロード」をクリックします。
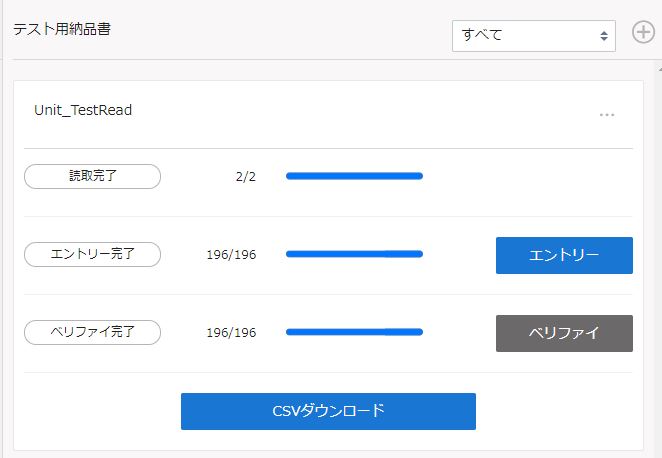
CSVデータをExcelで開きます。
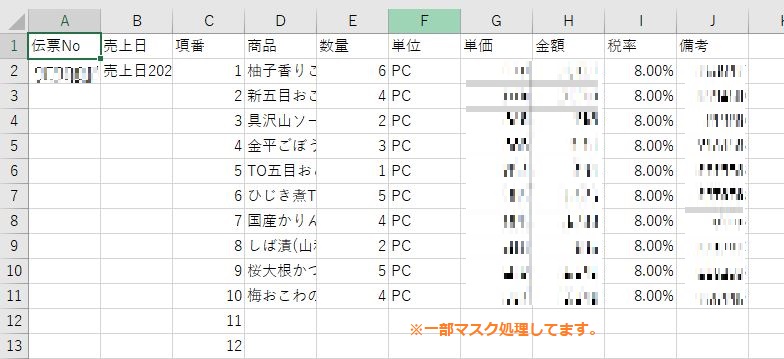
紙の納品書から必要な項目を抜き出した、電子化ファイルを作成できました。
お役に立つ(かもしれない)事いろいろ
以上のように一通りの作業を行っていくうちに「こうできたらいいのに」ということがありました。マニュアルを参考にしながら調べていく中で、お役に立つ(かもしれない)事をピックアップして紹介します。
縦方向の項目を読み込むと……
次の読取り設定を見てください。
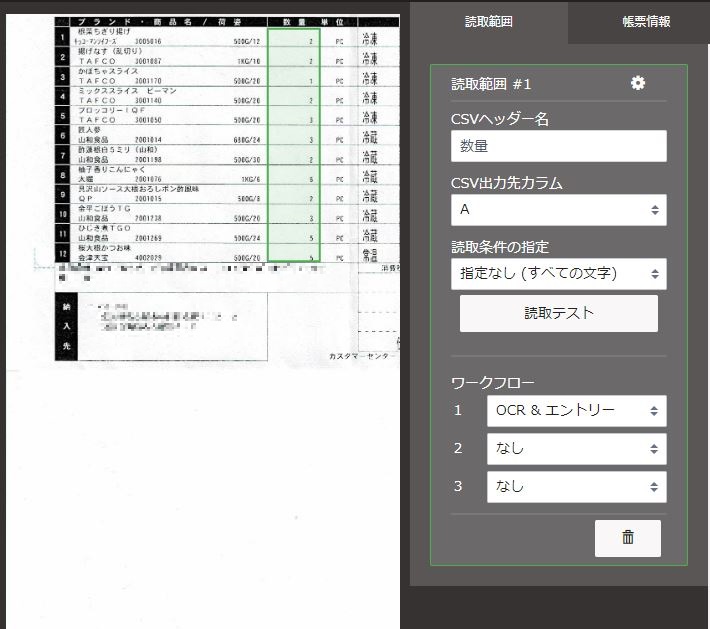
「数量」を読取る設定です。商品に対する数量が縦に12個並んでいます。ここに「1つ」の読取り範囲を設定して、読取った結果は次のようになります。
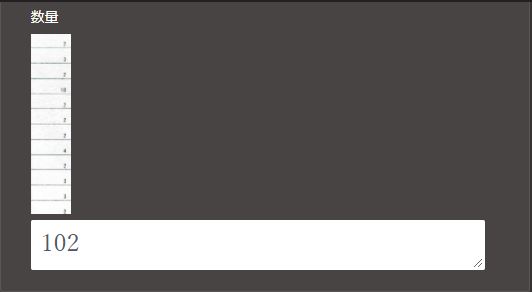
なんだかよくわからない読取り結果になってしまいました。
「おまかせAI-OCR」は読取り範囲の枠で囲んだ部分をひとまとまりとして認識するのでこのような結果になるんだと思います。
そもそもここは、「数量」が12個縦にならんでいる、つまり12個の読取り項目を設定しなければなりません。ではこの場合、読取り範囲の設定を12回行わなくてはならないのでしょうか? ひとつひとつのマスごとに?
縦方向に分割する
この問題を解決するには「読取範囲の詳細設定」で縦方向の分割を行います。読取り設定の歯車アイコンをクリックします。
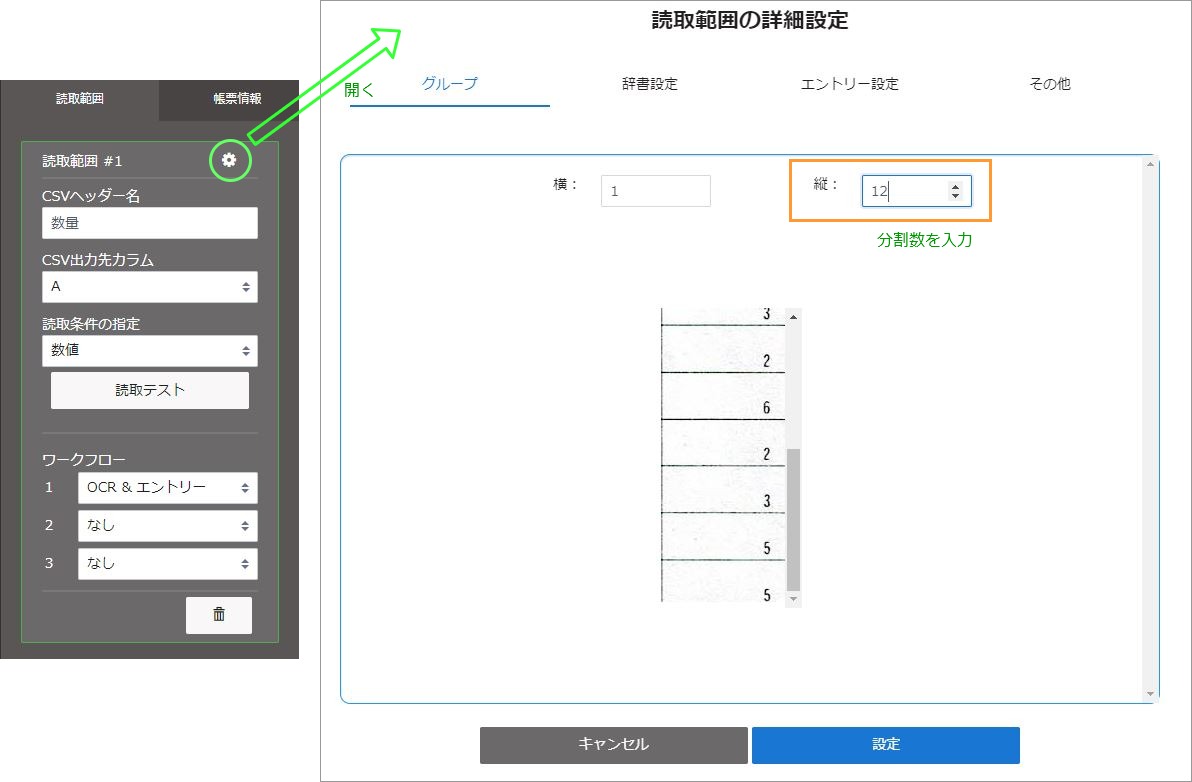
縦方向の分割数を入力すると設定した読取り範囲がさらに細分化されます。読取り結果は次のようになります。
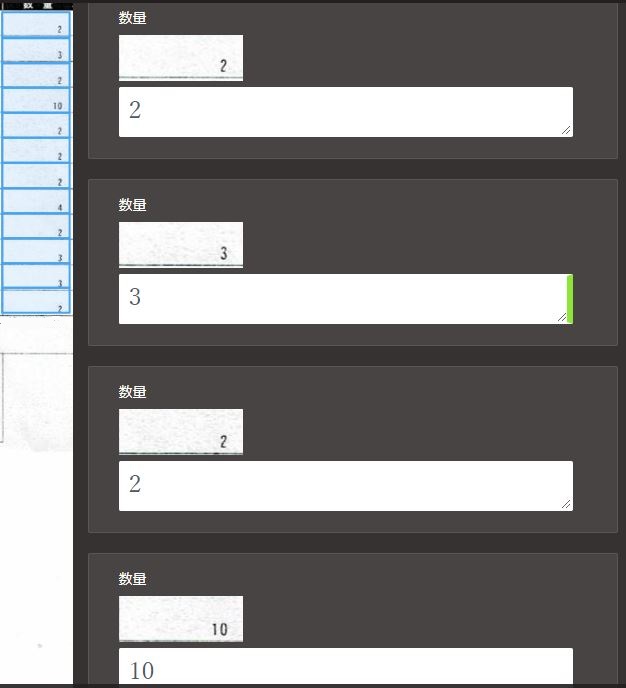
12個に分割され、ひとつひとつの数量が正しく読み取れていることがわかります。
早速CSVダウンロードで確認してみましょう。すると結果は次の通りになりますが……。
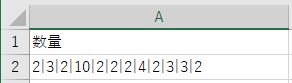
またまたなんだかわからない状態になっています。
先ほど「読取範囲の詳細設定」で縦方向を12分割しました。CSVダウンロードでは12個の縦方向(行方向)に展開されるのではなく、「|」を区切り文字とした1項目で出力されるので上の図のように出力されます。
出力するデータを加工する
上の項目を「縦に12個(行方向に12行)の項目として出力」するためには、「データ加工設定」を使用します。「データ加工設定」の画面からプラスアイコンをクリックして、加工設定を追加します。
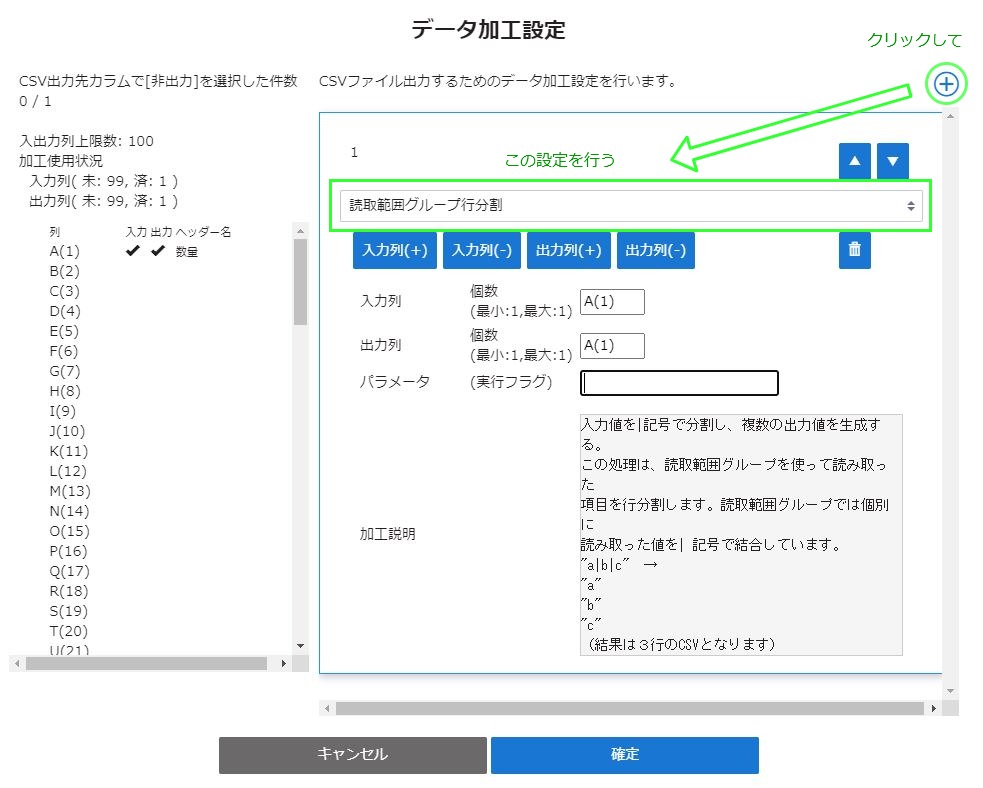
上の設定を行うと、出力データを「|」ごとに改行を入れて縦方向に分割してくれます。改めてCSVダウンロードをしてExcelで開くと次のようになります。
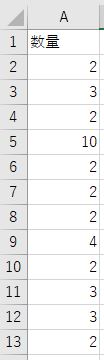
縦方向(行方向)に分割され、読取り原稿と同じように出力されました。これで期待する結果になりました。
不要な文字を削除する
「データ加工設定」の事例をもう一つ紹介しましょう。次の読取り結果を見てください。
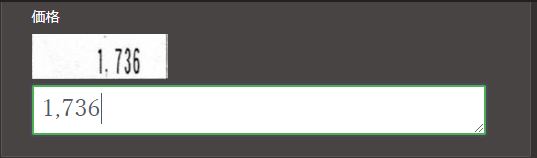
読取りには何も問題はありません。これをCSVダウンロードで出力し、Excelではなくテキストエディタで開くと下の図のオレンジ枠のように表示されます。
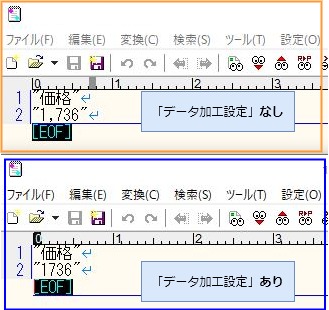
「,」もそのまま読取っていますね。Excelで開いて使用するだけならほとんど困らない状態ですが、上の図の青枠の状態のように「,」を削除して出力したい場合もあります。
この場合、「データ加工設定」の中の「文字列変換」を使用します。次の図のように設定します。
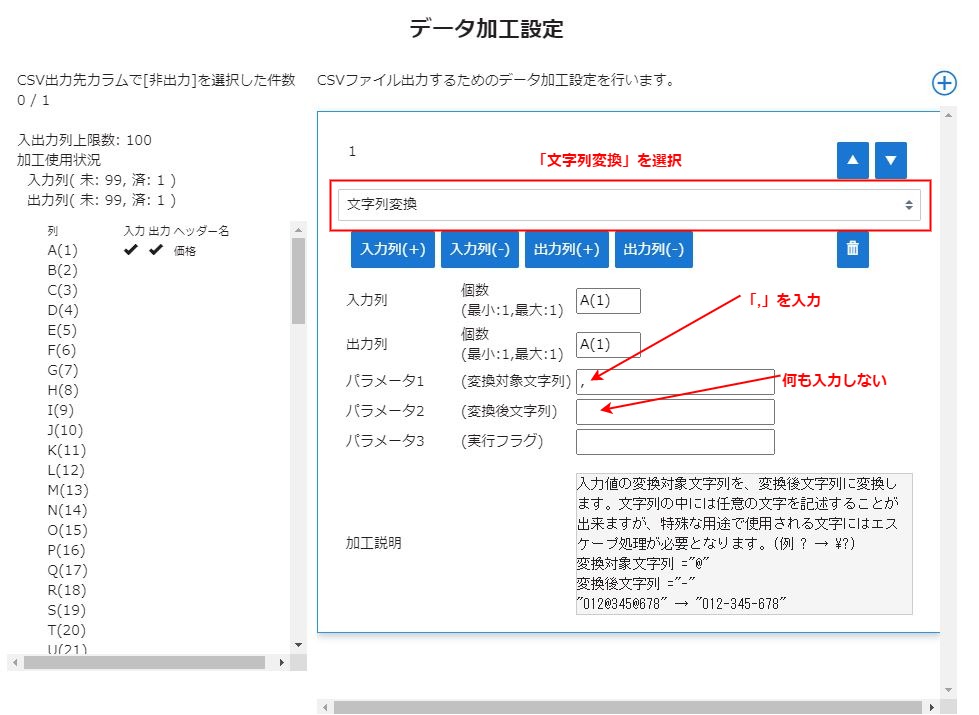
「,」を「空白」に変換する=「,」を削除する、ということになりますので望む状態に加工することができました。
コストについては不満が…
今まで見てきたように、操作面や機能面については特に不満がないです。
しかしながら、現時点(2020年10月)での料金体系については若干不満な点があります。
料金体系をHPより抜粋しますと、次のようになっています。
- 基本機能:毎月33,000円(税込) 読取項目が月6,000項目まで
- 加算額:読取項目が月6,000項目を超える場合、1項目3.3円(税込)
特に「月6,000項目まで」に引っかかります。もう一度今回サンプルに上げた納品書を見てみましょう。
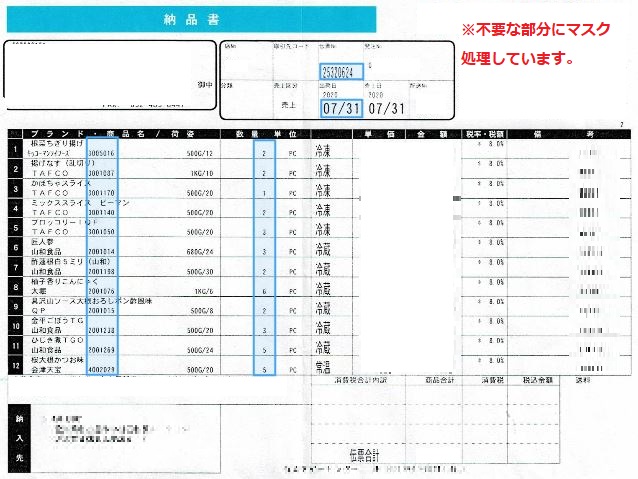
読込定義を修正しました。現実に納品書を読取る作業があったとしたら、必要なのは、
- 伝票番号
- 納品日
- 商品コード
- (商品の)数量
というところだと思います。上記はその4ヶ所の読取りにしぼり、「商品コード」「数量」については縦方向に12分割しました。1枚の納品書あたり、読取りする項目は26項目というわけです。
基本料金内では6,000項目までなので、基本料金内で読取りできる納品書の枚数は次のとおりです。
- 6,000 ÷ 26 = 約230枚
単純に月額料金33,000円を枚数で割ると、次のようになります。
- 33,000 ÷ 230 = 約143円
この納品書の読取りについてまとめると、基本料金内でできることは、
- 約230枚を読取ることができる。
- その場合のコストは1枚あたり約143円(これには読取りエラーの訂正コストが含まれていない)。
ということになります。うーん、これは厳しい。仮にこの納品書を別の在庫管理ソフトに転記するとして、人間がやった場合のコストパフォーマンスを上回ることができるかどうか?
どうやら「おまかせAI-OCR」の機能とコストのバランスが取れる作業については熟慮が必要なようです。もちろん読取り作業の規模と求められる精度、周辺システムとの連携、人的資源を始めとするリソースの関係で、圧倒的なコスト削減ができるシーンもあると思います。
処理する紙資料が多ければ多いほどコストパフォーマンスがよくなりそうです。
まとめ
以上見てきたように、「おまかせAI-OCR」の操作や設定方法はわかりやすいものとなっています。インターフェースはシンプルでわかりやすいので、初見でもあまり迷うことなく機能にアクセスすることができると思います。
今回は紹介できませんでしたが、文字の認識は優秀だと思います。
私はあまりOCRソフトについて良い印象を持っていませんでした。何年も前にPCにインストールして実行するタイプのOCRソフトを使ってみたときに、文字の認識精度でがっかりした思い出があるからです。
「おまかせAI-OCR」は印刷された文字はもちろんですが、手書きの文字の認識でかなり優秀なのでおおげさですが感動してしまいました。文字認識については改めて紹介したいと思ってます。
一方、今回使用したサンプルについてはコスト面で不満が残りそうです。しかしながら作業の内容や条件によっては抜群に効果がでるシーンもあるのではないかと想像できます。
以上、かんたんにですが「おまかせAI-OCR」の紹介をさせていただきました。ここまで読んでいただきありがとうございました。