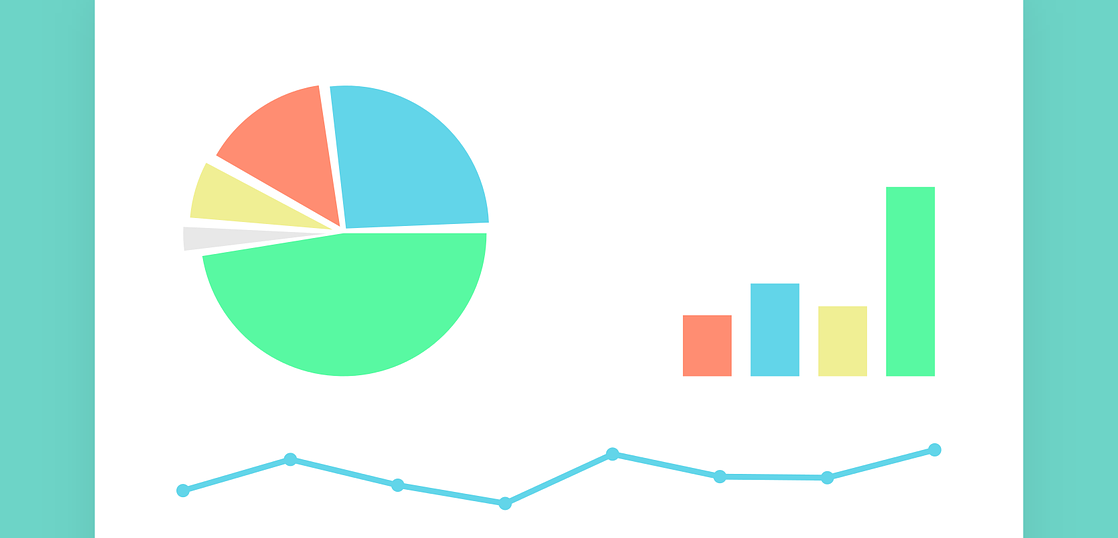こんにちは。ホームスタッフサービスのK田です。
弊社で普段仕事で使っておりますExcelの機能を順に、ご紹介したいと思います。
その第一弾はフィルター機能です。
フィルター機能を使うと便利です。
Excelデータや表から、ある特定項目や条件に合う結果のみ検索したいことがあるかと思います。フィルター機能を使えば、簡単に使えるので大変便利です。
フィルター機能のメリット
フィルター機能は
- 目視、手動のような手間や労力が不要です。
- VBAのような専門的な知識と経験が不要です。
というメリットがあります。
フィルター機能は簡単に検索ができるので、「ちょっとした条件の検索に、フィルター機能は向いている」と言えます。
私はExcelのデータチェックをすることが多いのです。フィルター機能を使うことで、「入力エラー」や「データの過不足」などの条件に応じた検索ができます。
そして、データーチェックの作業効率化にも繋がっています。
フィルター機能の設定
では実際にフィルター機能を設定してみましょう。
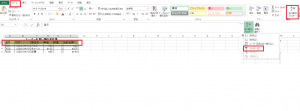
- フィルター機能を使いたい列のヘッダーにセルを選択します。
- 「リボンタブ」の「ホーム」を選択します。
- 「リボン」の「並べ替えとフィルター」をクリックします。
- 「フィルター(F)」をクリックします。

フィルター機能を使いたい先頭列に「▽」の表示が出れば、設定は完了です。
では、次に具体例を挙げながら、使い方をご紹介します。
フィルター機能の使い方
具体的なデータ表「スーパーお買い物の家計簿」を用います。フィルター使用前は全データが表示されています。
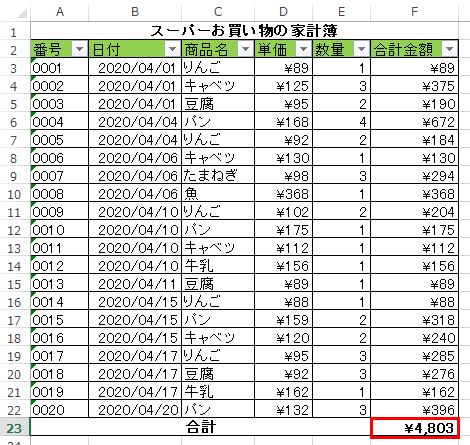
セルF23(赤枠)の合計の値は「SUBTOTAL」関数を使用しています。使用した関数式は「=SUBTOTAL(9,F3:F22)」となります。
商品名「りんご」の合計金額を求める場合
商品名「りんご」の合計を求めるために「商品名」のC2セルの「▽」をクリックします。
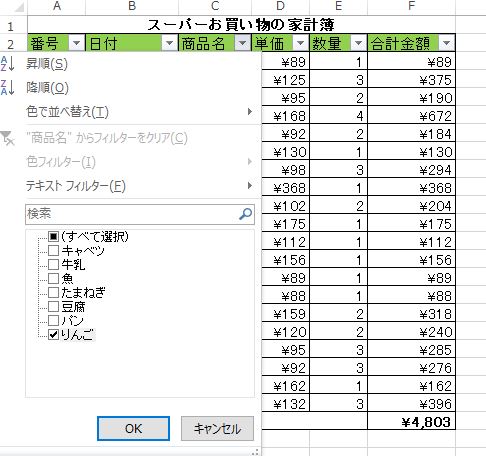
今回は「りんご」の合計金額が知りたいので、「りんご」のみにチェックを入れ、「OK」をクリックします。
フィルター使用後の状態
商品名「りんご」でフィルターをかけましたので、全データのうち商品名「りんご」と合致する値が表示されました。
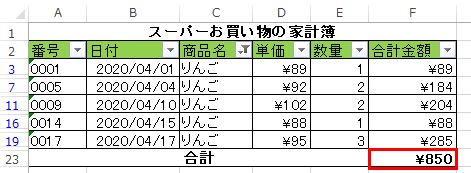
今回は商品名「りんご」のみで検索しましたが、別の項目(日付、数量など)や複数の項目(りんご、たまねぎ、豆腐)での検索も可能です。目視や手動で計算するよりも、短時間で簡単に検索ができます。
フィルター機能のちょっとした困ったこと
私はフィルターを使用していますと、フィルターを使用しているかどうか忘れることがあります。確認方法として便利な方法をご紹介します。
- 行番号の色を確認します。
- フィルターの「▽」マークを確認します。
もう一度上の画像を見てみましょう。3,7,11,16,19行目が青色で「フィルター機能」を使用しているのがわかります(※通常は黒色です)。
また、フィルターの「▽」マークが、上記のC2セルのように「▽」マークではないマークに変更されている場合はその列で「フィルター機能」を使用しています。
この機能を上手く活用しまして、現在「フィルター機能」を使用しているかどうかを確認しましょう。
簡単に検索できるフィルター機能をフル活用しましょう
いかがでしたでしょうか。フィルター機能の基本的な操作を掴めれば、直感的に簡単に使えるので大変便利です。
「コピー&ペースト」などを活用し、特定のデータのみを抽出、加工することも可能です。手動で行いますと、操作ミスが発生するリスクがゼロではありません。自分が知りたいデータが、フィルター機能を使えば、ミスなく簡単に検索ができますので、非常に便利と言えます。
フィルター機能をフル活用して、検索をラクにしましょう。