こんにちは、ホームスタッフサービスのK田です。
暑さも寒さも彼岸までと申しますが、暑さもおさまり涼しくなってまいりました。
「トライRPA! WorkFusionで本の価格調査」を3回に渡って「WorkFusion」を紹介してきましたが、今回は「UiPath」というRPAツールを使ったものをやってみます。
長くなりますので、3回に分けます。まずはそのPart.1です。
RPAツールについて
これまで「WorkFusion」を紹介してきましたが、ここで他のRPAツールも見てみましょう。例えば以下のようなものがあります。
- UiPath(UiPath株式会社:アメリカ)
- WinActor(NTTデータ四国:日本)
- BizRobo!(RPAテクノロジー株式会社:アメリカ)
- WorkFusion(WorkFusion社:アメリカ)
他にもたくさんあるのですが、このあたりが有名ドコロでしょう。
アメリカ発祥のツールがほとんどですが、近年日本語対応しております。(一部英語表記もあります。)
今回は「国内RPA市場の売上シェアNo.1」である「UiPath」を使用します。
UiPathについて
UiPathはプログラミングの知識がなくても簡単に作成が出来るので、現場主導型での導入が可能です。ライセンスは有償となりますが、無償のトライアル「UiPath Community Cloud」があります。また、「UiPathアカデミー」ではRPAのオンライン学習サービスが無償で提供されています。
インストール方法など詳しくはここでは割愛させていただきます。
UiPath(日本)公式HP:https://www.uipath.com/ja/をご参照ください。
では早速UiPathの紹介をしていきます。まず用語の説明をします。
用語の説明
本ブログでUiPathの説明をしていく際に使用する用語をご紹介します。
アクティビティ
アクティビティとは、処理を自動化するための最小単位の部品を指します。
ワークフロー
ワークフローとは、アクティビティを組み合わせた自動化作業の一連の流れを指します。
シーケンスとフローチャート
UiPathのワークフローには2種類あります。シーケンスとフローチャートです。最適な使用方法はそれぞれ異なります。
★シーケンスは分岐や反復のない、順次処理を行うワークフローに最適です。
★フローチャートは分岐や反復のある、より複雑な処理を行うワークフローに最適です。
次にUiPathの特徴を紹介します。
特徴その1.選択エリアの指定が直感的です
UiPathはクリックするボタンや文字入力の位置を画像で指定できるので、直感的にRPAロボットを作成することができます。
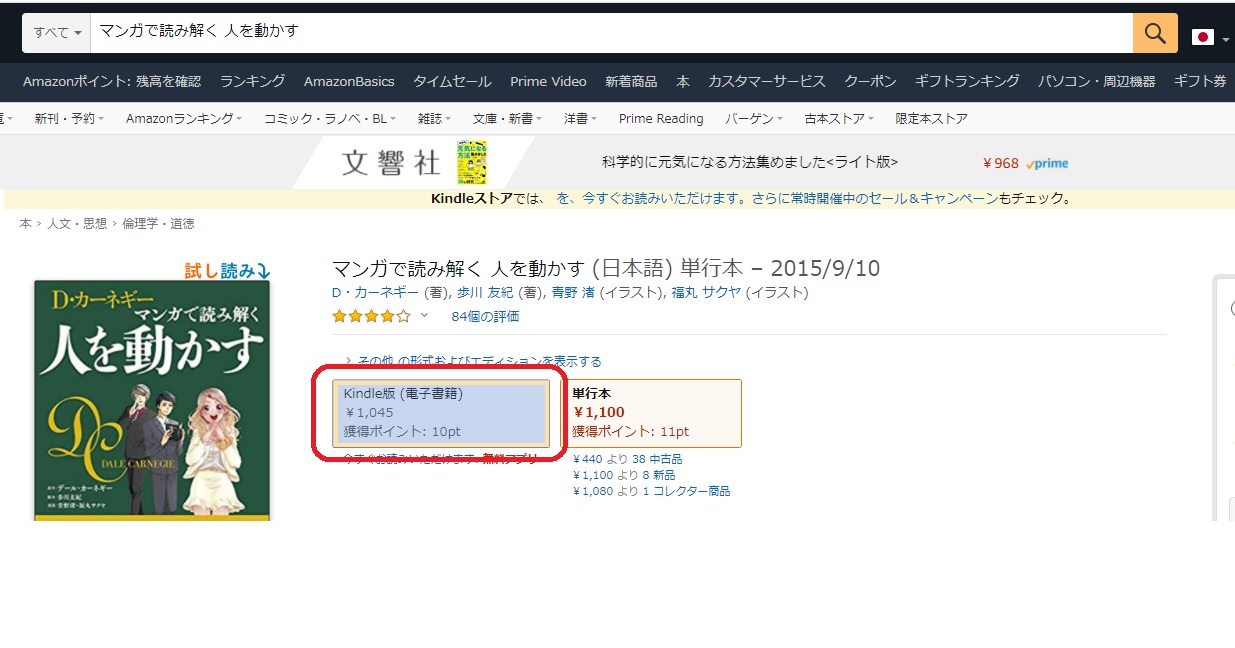
例えば上図の赤枠内の「薄い青色」で着色されたエリアが、選択された位置となります。
選択することで「クリックする」や「文字列を取得する」という動作の対象を指定することができます。
この他にHTMLタグから選択したいエリアを指定することもできますが、今回は画像によるエリア指定を行います。
特徴その2.アクティビティが豊富です
用語の説明で「アクティビティとは、処理を自動化するための最小単位の部品」と紹介しました。アクティビティは積み木の1ブロックとイメージしてください。積み木のように組み合わせて1つのワークフロー(完成形)にしていくイメージです。

UiPathではアクティビティがあらかじめ豊富に用意されているので、自分が操作したい動作を組み合わせることができます。
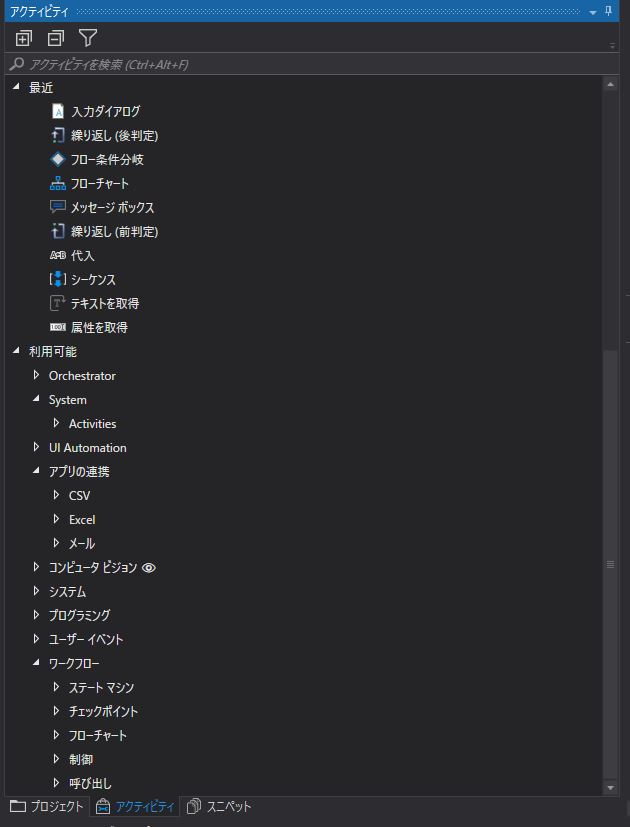
例えばExcelの操作をするアクティビティだけでも赤枠内のように豊富に用意されています。
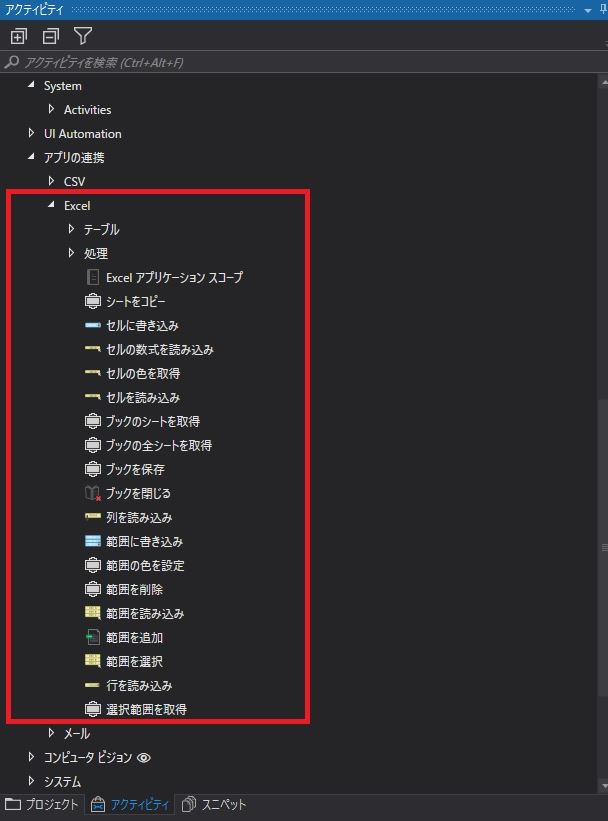
アクティビティは単体で使う場合もあれば、アクティビティ同士を組み合わせたり、ループや条件分岐内で動かしたりできます。よって「アクティビティとは、処理を自動化するための最小単位の部品」と言えます。
このようなことはUiPathアカデミーで詳しく解説されています。
参考資料:UiPathアカデミー
URL:https://academy.uipath.com/static-page/5
※UiPathアカデミー利用には、アカウント登録(無料)が必要です。
今回自動化するシナリオ
では今回自動化するシナリオを見ていきましょう。
「トライRPA! WorkFusionで本の価格調査 Part.1」と同様に、
- Amazonホームページから本の価格を取得する。
- Excelに本の価格を転記する。
を行います。「WorkFusion」と「UiPath」で同じ作業を行うことで、双方のツールを比較していただければ幸いです。それでは始めていきます。
レコーディングの完成形と動作結果
早速ですが、UiPathの完成形を紹介します。
「ワークフロー」の全体図を表示させたものです。
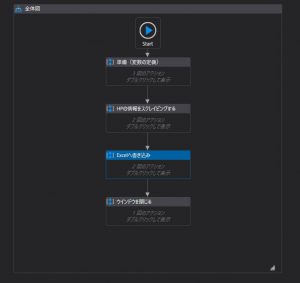
WorkFusionでは個々の動作を一覧で確認できましたが、UiPathでは「フローチャート」「シーケンス」によって個々の操作をまとめます。上の図の「HPの情報をスクレイピングする」「Excelへ書き込み」などの一枠がそれにあたります。そのため、中身を開けないと表示できません。個々の操作(アクティビティ)は「トライRPA! UiPathで本の価格調査 Part.2」以降で詳しく説明いたします。
取得した結果は下のような感じになれば、最低限目的が達成されていると思います。
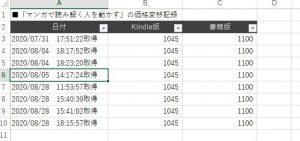
「WorkFusionで作成されたExcel一覧表」と同等の結果が得られたと言えます。
次回はいよいよワークフローの内容「1.初期設定(ワークフローで使う変数の設定と準備)」から見ていきましょう。
